How to Share Documents on Google Drive
Google Drive, is a cloud-based file storage and synchronization service that provides users with a simple way to store and share documents, photos, music, and more. With Google Drive, you can easily share these files and collaborate with others in real-time. This article will guide you on how to share documents on Google Drive.
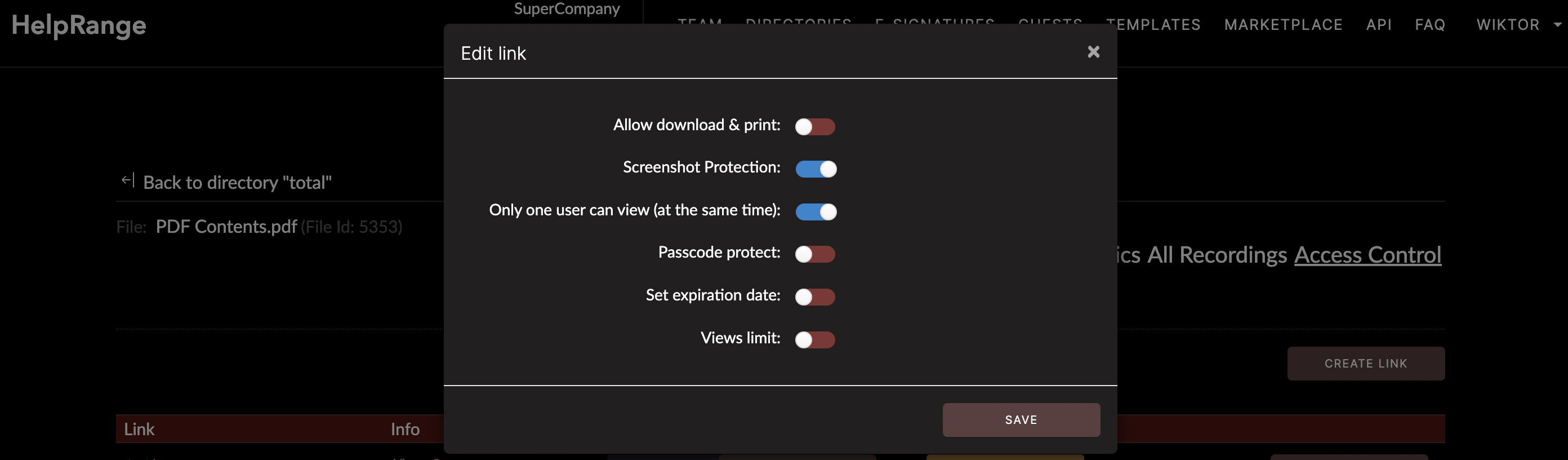
First things first, you need to have a Google account to use Google Drive. If you do not have one, go to Google's homepage and click on the "Create Account" button. After creating your account, navigate to the Google apps menu, select Drive, and then sign in with your account details.
## Uploading Documents to Google Drive
After successfully logging into your Google Drive account, the first step to sharing a document is uploading it. Here’s how to do this:
1. Click on the "+ New" button on the left side of the screen. This button allows you to create new folders, files, and documents.
2. Select the type of file you want to upload. You can choose to upload an individual file or a whole folder from your computer.
3. Browse your computer to find the file or folder you wish to upload. Select the appropriate file and click "Open".
4. Your file or folder will begin uploading to Google Drive. A progress bar will appear in the lower right-hand corner of the screen, letting you know how long the upload will take.
Remember, the time taken to upload will depend on the size of the document and the speed of your internet connection.
## Sharing Documents on Google Drive
Once your document is uploaded to Google Drive, you can share it with others. Follow these steps:
1. Find the file or folder you want to share in your Google Drive. You can do this by scrolling through your Drive or by using the search bar at the top of the page.
2. Right-click on the file or folder you wish to share.
3. From the right-click menu, select "Share".
4. A new window will pop up asking you whom you want to share the document with. Enter the person's email address or select from your contacts.
5. You'll also need to determine what kind of access you want them to have. There are three levels of access: "Can edit", which allows users to make changes to the file; "Can comment", which allows users to make comments but not changes; and "Can view", which only allows users to see the document.
6. Once you’ve selected the appropriate access level, click "Send". The recipient will receive a notification email about the shared file.
## Sharing Your Document with a Shareable Link
Another great feature Google Drive offers is the ability to share your document with a link. This is particularly useful when you don't know the exact email addresses of everyone you would like to share your document with or when you want to share it widely. To do this,
1. Right-click on the document you wish to share.
2. Select "Get shareable link".
3. Google Drive will create a unique link for your file. You can then copy and share this link with anyone you want to access the file.
## Protecting Your Documents on Google Drive
Just as it's necessary to share documents, it's equally essential to protect those that are sensitive or confidential.
Google Drive allows you to protect your documents by restricting the sharing settings. You can make it such that only people with specific emails can access the document, or you can disable the ability to download, print, or copy the document for those who can view or comment on it.
However, if you are dealing with PDFs and would like advanced protection and usage analytics, you may need to use online tools like HelpRange. This tool offers PDF protection that goes beyond what Google Drive can provide. It gives detailed analytics on how your shared PDF is being used and allows you to control who can access it and how they can interact with it even after it's been downloaded.
## Conclusion
Now that you've learned how to share documents on Google Drive, you can start collaborating with your colleagues more effectively. Remember, while Google Drive is a powerful tool for document sharing and collaboration, ensure to keep the security of your documents in mind, especially when dealing with sensitive files. The use of supplementary tools like HelpRange can help provide an extra layer of security while also offering analytical insights on your document usage.
Check out HelpRange
HelpRange is "Next-Gen Documents Protection & Analytics Platform". HelpRange represents the cutting-edge platform for document access controls and in-depth analytics, ensuring superior management and usage insights for your documents.
