How to convert an Excel file to a PDF?
Title: How to Convert an Excel File to a PDF
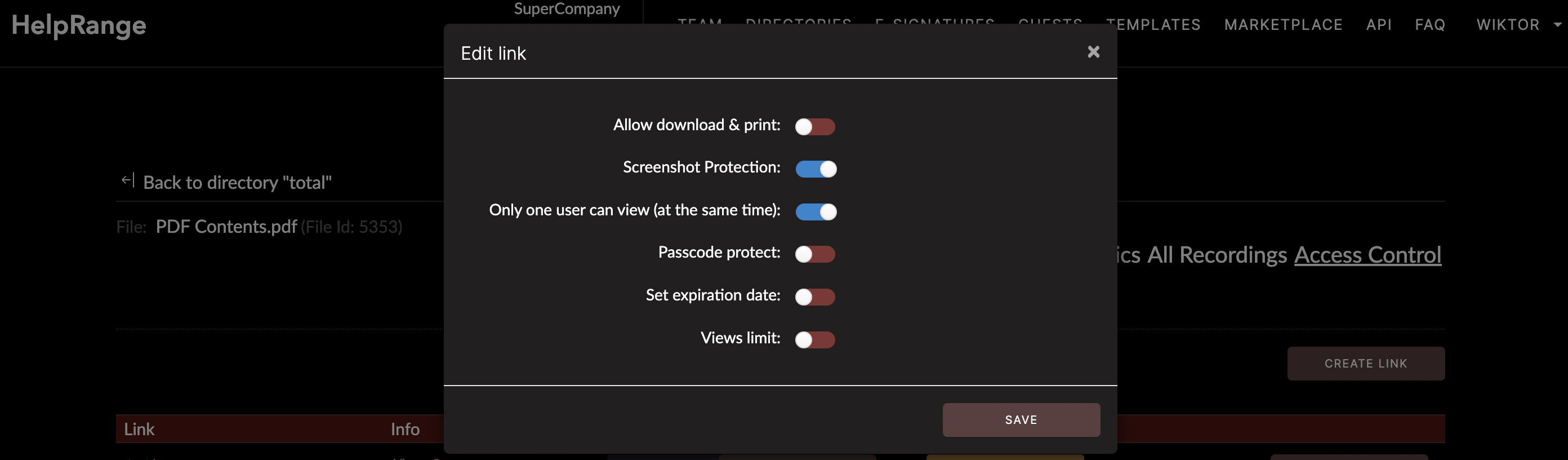
In the business world, you’re bound to work with numerous document formats. One such example is Excel files, which are especially popular for keeping track of financial data, records, and reports. On the other hand, you might need to present these Excel files in a more presentable, understandable, and secure format, such as a PDF file.
PDF documents are universally accepted and accessible on most computers and mobile devices. They offer several advantages over Excel files. They're smaller in size, they can be protected with passwords, and they can prevent the recipient from making unintended changes to the document.
Here's a step-by-step guide on how to convert your Excel files into PDF documents. This guide is meant for Microsoft Excel users, specifically those using Excel 2016 and Excel 365.
#Step 1: Open Your Excel File
First, you must ensure that you have access to the Excel file you want to convert. Start Microsoft Excel and navigate via the ‘File’ menu to the ‘Open’ option. Select the file for conversion.
#Step 2: Proofread Your Excel File
This step is crucial, especially when dealing with business or financial reports. Ensure that your Excel file is correctly formatted and doesn't contain any errors.
#Step 3: Select the 'Save As' Option
After opening the Excel file and making sure it's correct, go to the ‘File’ tab, then click on ‘Save As’. Choose the destination where you want to save your file.
#Step 4: Choose the ‘PDF’ Option
In the ‘Save as type’ field, you will have various file formats to choose from. Scroll through these options and select ‘PDF’.
#Step 5: Adjust Your Save Options
Before you save your Excel file as a PDF, you might want to adjust a few settings. You can decide whether to save the entire workbook, the active sheet, or select a custom range of cells that you want to show in your PDF. This feature can be especially handy for large Excel files.
#Step 6: Click ‘Save’
The final step is to click ‘Save’. Your Excel file will then be converted and saved as a PDF file.
As simple as that, your Excel file is now a PDF document. The major advantage is that you've not only saved your valuable Excel workspace, but you've indeed created a more secure, presentable, and manageable document.
As straightforward as this process might seem, Excel to PDF conversion can go wrong in a myriad of ways. This could range from missing data in the PDF, losing the file's formatting to unreadable or blurry content.
Fortunately, there are numerous programs and tools available online to aid in Excel to PDF conversion, minimizing the chances of these errors.
One tool worth mentioning is the HelpRange tool. It's an online tool designed for businesses that constantly work with PDF files. HelpRange offers a platform to share, track, and even monitor your PDF files, hence providing an effective option to measure document performance. Besides, it also provides protection options for your files which is a plus, especially for confidential business or financial data.
Remember, your Excel files contain valuable information that deserves to be presented in the best possible way. Converting them to PDF format ensures that the document remains intact, regardless of the device or software used by the recipient. Moreover, PDF is a secure way of sharing information without worrying about unauthorized edits.
Utilize this step-by-step guide to convert your Excel files into PDFs and enjoy seamless sharing of your business or financial data. This kind of conversion ensures you achieve clear, concise, universally acceptable, and above all, secure documents. If you need extra features such as document tracking and protecting, you can consider going for online tools such as HelpRange.
Converting Excel files to PDFs? It's easy as pie!
Check out HelpRange
HelpRange is "Next-Gen Documents Protection & Analytics Platform". HelpRange represents the cutting-edge platform for document access controls and in-depth analytics, ensuring superior management and usage insights for your documents.
