How to password protect Google Drive folder?
In today's digital landscape, data security is of paramount importance. Google Drive, a
widely used cloud storage solution, offers a convenient platform for storing and sharing
files. However, there are instances when you need an extra layer of protection for
sensitive or confidential data. Password protecting a Google Drive folder is a powerful
way to ensure that only authorized individuals have access to its contents. In this
comprehensive guide, we will walk you through the step-by-step process of password
protecting a Google Drive folder, allowing you to fortify your data fortress and keep
your information safe.
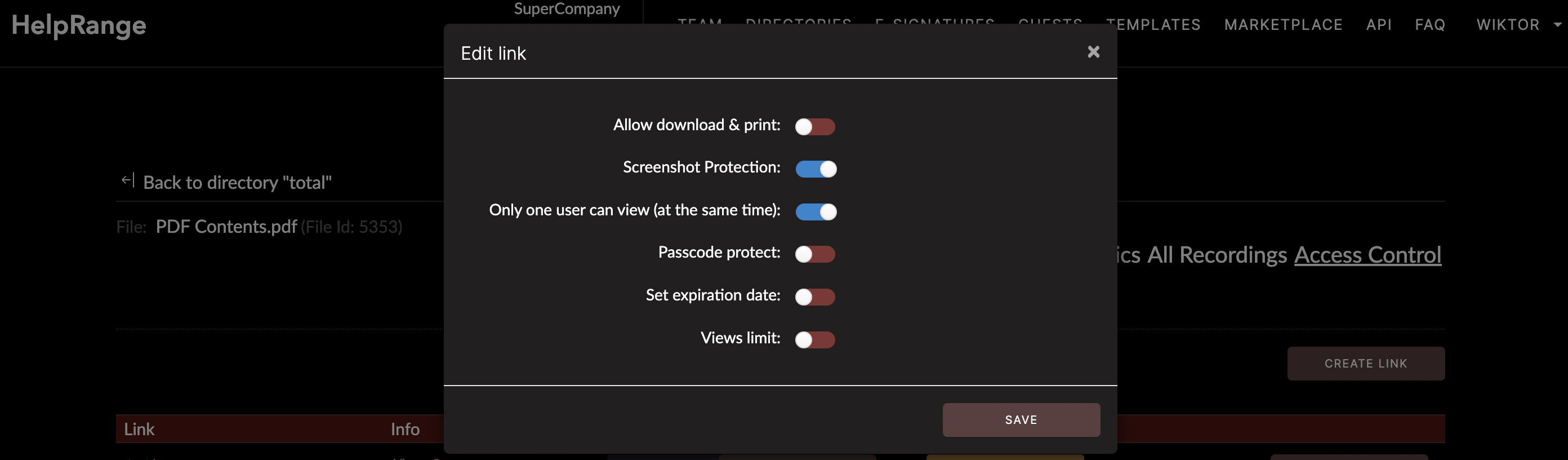
The Significance of Password Protecting Google Drive Folders
Password protecting a Google Drive folder offers multiple advantages, especially when
dealing with private or sensitive information:
1. Data Confidentiality: Password protection adds a crucial layer of confidentiality, ensuring that only those with the password can access the folder's contents.
2. Controlled Access: By setting a password, you maintain control over who can view, edit, or download the files within the folder.
3. Security against Unauthorized Access: Password protection acts as a barrier against unauthorized individuals, reducing the risk of data breaches or leaks.
4. Compliance with Regulations: In situations where data protection regulations require strict access control, password protection helps you stay compliant.
5. Peace of Mind: Knowing that your sensitive data is password protected provides peace of mind, allowing you to confidently store and share files on Google Drive.
1. Data Confidentiality: Password protection adds a crucial layer of confidentiality, ensuring that only those with the password can access the folder's contents.
2. Controlled Access: By setting a password, you maintain control over who can view, edit, or download the files within the folder.
3. Security against Unauthorized Access: Password protection acts as a barrier against unauthorized individuals, reducing the risk of data breaches or leaks.
4. Compliance with Regulations: In situations where data protection regulations require strict access control, password protection helps you stay compliant.
5. Peace of Mind: Knowing that your sensitive data is password protected provides peace of mind, allowing you to confidently store and share files on Google Drive.
Step-by-Step Guide: How to Password Protect a Google Drive Folder
Google Drive does not natively support password protection for folders. However, you can
use a service like HelpRange to add password protection and other security features.
Follow these steps:
1. Access Google Drive: Log in to your Google account and navigate to Google Drive by visiting drive.google.com.
2. Create or Locate the Folder: Choose whether you want to create a new folder or locate an existing one.
3. Get the Shareable Link: Right-click on the folder you want to protect and choose the "Get link" option from the context menu. Set the link sharing settings and copy the shareable link.
4. Go to HelpRange: Visit HelpRange.com and sign up or log in to your account.
5. Add Your Link: Click on "Add link" and paste your Google Drive folder URL link.
6. Set Permissions: Set the permissions, including adding a password for your link.
7. Additional Protections: HelpRange also allows you to set additional protections such as disabling screenshots, preventing link forwarding, and more.
8. Save and Share: Save your settings. Now, share the HelpRange-protected link instead of the original Google Drive folder link.
9. Accessing the Protected Folder: Anyone trying to access the protected folder link will be prompted to enter the password. Only those who know the password can access the data.
1. Access Google Drive: Log in to your Google account and navigate to Google Drive by visiting drive.google.com.
2. Create or Locate the Folder: Choose whether you want to create a new folder or locate an existing one.
3. Get the Shareable Link: Right-click on the folder you want to protect and choose the "Get link" option from the context menu. Set the link sharing settings and copy the shareable link.
4. Go to HelpRange: Visit HelpRange.com and sign up or log in to your account.
5. Add Your Link: Click on "Add link" and paste your Google Drive folder URL link.
6. Set Permissions: Set the permissions, including adding a password for your link.
7. Additional Protections: HelpRange also allows you to set additional protections such as disabling screenshots, preventing link forwarding, and more.
8. Save and Share: Save your settings. Now, share the HelpRange-protected link instead of the original Google Drive folder link.
9. Accessing the Protected Folder: Anyone trying to access the protected folder link will be prompted to enter the password. Only those who know the password can access the data.
Elevating Folder Security with HelpRange
While password protecting a Google Drive folder is an effective security measure,
HelpRange elevates your data protection with enhanced security features and
comprehensive insights.
HelpRange transforms your folder into a virtual data room, offering robust protection for various file types, especially documents. It provides advanced security measures such as screenshot prevention, photo capture protection, forwarding restrictions, and the addition of watermarks. This ensures your sensitive documents remain secure even when shared. By integrating HelpRange into your data protection strategy, you can significantly enhance the security and transparency of your shared files, providing you with greater control over how your data is accessed and utilized.
HelpRange transforms your folder into a virtual data room, offering robust protection for various file types, especially documents. It provides advanced security measures such as screenshot prevention, photo capture protection, forwarding restrictions, and the addition of watermarks. This ensures your sensitive documents remain secure even when shared. By integrating HelpRange into your data protection strategy, you can significantly enhance the security and transparency of your shared files, providing you with greater control over how your data is accessed and utilized.
Conclusion
Password protecting a Google Drive folder is a proactive approach to securing your data
and maintaining confidentiality. By following the step-by-step guide provided in this
article, you can confidently implement password
protection for your Google Drive
folders, ensuring that only authorized individuals have access to your sensitive files.
Additionally, considering the integration of HelpRange into your data
protection
strategy provides you with advanced document security and insights, enhancing your
ability to safeguard and monitor your valuable information. With these measures in
place, you can take full control of your data security, fortifying your digital presence
and ensuring the privacy of your stored files.
