How to add watermark to PPT?
In the world of professional presentations, visual appeal and content protection are of
paramount importance. Watermarks serve as a dual-purpose solution, adding a touch of
branding and enhancing the security of your PowerPoint (PPT) slides. Whether you're
sharing sensitive information, presenting proprietary content, or simply aiming to
reinforce your brand identity, adding a watermark to your slides is a powerful practice.
In this comprehensive guide, we'll walk you through the process of adding watermarks to
PowerPoint slides, while also introducing you to HelpRange—an online platform that
offers PDF/document protection and usage analytics, providing a holistic solution for
enhancing the security and impact of your presentations.
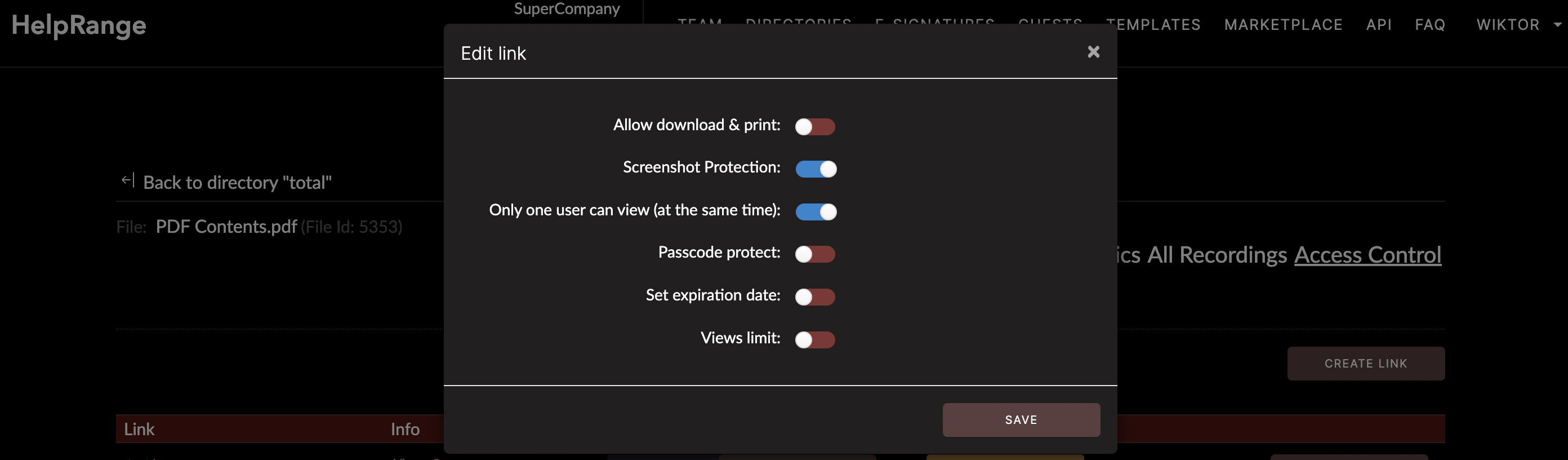
The Role of Watermarks in PowerPoint Presentations
Watermarks are semi-transparent images or text that are overlaid onto a document or
presentation slide. They serve multiple purposes:
1. Branding: Watermarks can include logos, brand names, or taglines, reinforcing your brand identity throughout your presentation.
2. Copyright Protection: Watermarks help protect your intellectual property by indicating ownership and discouraging unauthorized use.
3. Confidentiality: For sensitive or internal presentations, watermarks can remind viewers of the confidential nature of the content.
4. Visual Appeal: Well-designed watermarks can enhance the visual appeal of your slides, adding depth and professionalism.
1. Branding: Watermarks can include logos, brand names, or taglines, reinforcing your brand identity throughout your presentation.
2. Copyright Protection: Watermarks help protect your intellectual property by indicating ownership and discouraging unauthorized use.
3. Confidentiality: For sensitive or internal presentations, watermarks can remind viewers of the confidential nature of the content.
4. Visual Appeal: Well-designed watermarks can enhance the visual appeal of your slides, adding depth and professionalism.
Step-by-Step Guide: How to Add a Watermark to PowerPoint Slides
Adding a watermark to PowerPoint slides is a straightforward process that can elevate
the visual appeal and security of your presentation. Follow these steps to seamlessly
incorporate watermarks:
1. Open PowerPoint: Launch Microsoft PowerPoint and open the presentation to which you want to add a watermark.
2. Insert a Text Box or Image: Choose whether you want to add a text-based watermark (e.g., a brand name) or an image-based watermark (e.g., a logo). To insert a text box, go to the "Insert" tab and select "Text Box." To insert an image, select "Pictures" from the "Insert" tab.
3. Design and Position: Customize the text or image that will serve as your watermark. Adjust the font, size, transparency, and color to achieve the desired look. Position the watermark on the slide, typically in a corner or along the bottom.
4. Set Transparency: To ensure the watermark doesn't distract from the slide content, adjust the transparency of the text box or image. This can be done by right-clicking on the watermark and selecting "Format Shape" or "Format Picture," then adjusting the transparency slider.
5. Layering: If you have multiple slides, consider applying the watermark to all slides. You can easily do this by duplicating the slide with the watermark and maintaining its position across the presentation.
6. Save Changes: Once you're satisfied with the watermark's appearance and placement, save the changes to your PowerPoint presentation.
1. Open PowerPoint: Launch Microsoft PowerPoint and open the presentation to which you want to add a watermark.
2. Insert a Text Box or Image: Choose whether you want to add a text-based watermark (e.g., a brand name) or an image-based watermark (e.g., a logo). To insert a text box, go to the "Insert" tab and select "Text Box." To insert an image, select "Pictures" from the "Insert" tab.
3. Design and Position: Customize the text or image that will serve as your watermark. Adjust the font, size, transparency, and color to achieve the desired look. Position the watermark on the slide, typically in a corner or along the bottom.
4. Set Transparency: To ensure the watermark doesn't distract from the slide content, adjust the transparency of the text box or image. This can be done by right-clicking on the watermark and selecting "Format Shape" or "Format Picture," then adjusting the transparency slider.
5. Layering: If you have multiple slides, consider applying the watermark to all slides. You can easily do this by duplicating the slide with the watermark and maintaining its position across the presentation.
6. Save Changes: Once you're satisfied with the watermark's appearance and placement, save the changes to your PowerPoint presentation.
Introducing HelpRange: Enhancing Presentation Security and Insights
As you take steps to secure your PDFs on Mac, HelpRange offers a comprehensive solution
that extends beyond password protection. HelpRange is an online platform that provides
PDF/document protection and usage analytics to enhance the security and management of
your sensitive documents.
Document Protection with HelpRange:
Watermarking: Apply customizable watermarks to your documents, enhancing brand
visibility and discouraging unauthorized sharing.
Password Protection: Similar to the read-only feature, HelpRange empowers you to set passwords for your documents, bolstering their security.
Detailed Usage Analytics: HelpRange provides comprehensive insights into how your documents are being utilized. Track views, downloads, and engagement to gain a deeper understanding of your document's impact.
Access Control: Within HelpRange, you can define user roles and permissions, granting specific individuals or groups exclusive access or editing rights.
User-Friendly Interface: HelpRange's intuitive interface makes document protection and management accessible, catering to users of varying technical backgrounds.
Password Protection: Similar to the read-only feature, HelpRange empowers you to set passwords for your documents, bolstering their security.
Detailed Usage Analytics: HelpRange provides comprehensive insights into how your documents are being utilized. Track views, downloads, and engagement to gain a deeper understanding of your document's impact.
Access Control: Within HelpRange, you can define user roles and permissions, granting specific individuals or groups exclusive access or editing rights.
User-Friendly Interface: HelpRange's intuitive interface makes document protection and management accessible, catering to users of varying technical backgrounds.
Conclusion
Adding watermarks to your PowerPoint slides offers a myriad of benefits, from
reinforcing your brand identity to protecting your intellectual property. By following
the step-by-step guide provided in this article, you can confidently incorporate
watermarks into your presentations to enhance both their visual appeal and security. As
you prioritize presentation security and management, consider leveraging HelpRange—an
online platform that offers PDF/document protection and usage analytics. With HelpRange,
you can elevate your presentation strategy, gain insights into user engagement, and
ensure the effective sharing and protection of your valuable content.
