How to convert a Word document to a PDF?
The current digital age demands individuals and businesses alike to navigate a myriad of software tools and file formats for effective communication, collaboration and productivity. One common request that puzzles many is how to convert a Word document to a PDF. In this article, we will be exploring the steps involved in converting a Word Document to a PDF. We will explain how to achieve this on both Windows and Mac systems, online tools that you can use, the benefits of this transformation and some useful tips to keep in mind.
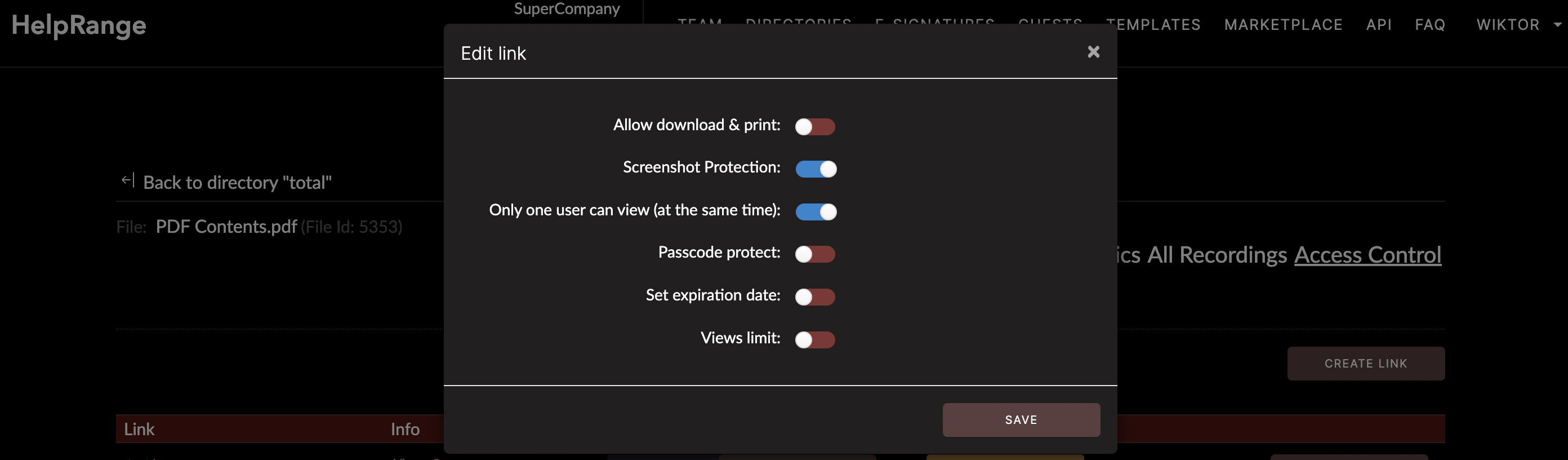
Why Convert Word Document to PDF?
First, let us understand why you may need to convert a Word document to a PDF. PDF stands for Portable Document Format and is a file format invented by Adobe Systems. It's a widely accepted document delivery format because it keeps the original formatting, regardless of the device or software it's viewed on.
The advantages of converting Word to PDF include:
1. Document Integrity: PDF maintains document formatting; hence, all images, fonts, and layouts remain in their original state.
2. Universal Compatibility: PDF is compatible with most operating systems, devices, and web browsers. This makes sharing and accessibility easy.
3. Security: PDF files can be encrypted and protected with a password. You can also control permissions like copying, editing, and printing.
The Process of Converting a Word Document to a PDF on Windows
Microsoft Word provides an easy way to convert a Word Document to a PDF. Here are the steps:
1. Open the Word document that you want to convert.
2. Click on the 'File' menu in the top left corner.
3. From the drop-down menu, select 'Save As'.
4. Navigate to the folder where you want to save the file.
5. Choose 'PDF (*.pdf)' from the 'Save as type' drop-down menu.
6. Click on 'Save'.
The Process of Converting a Word Document to a PDF on MacOS
On a MacOS, converting a Word document to a PDF is slightly different but still quite straightforward. Here's how you can do it:
1. Open the Word document that you want to convert to a PDF
2. Click on 'File' in the menu bar, and then select 'Print' (or use the shortcut Command+P)
3. In the print dialog box, select 'Save as PDF' from the PDF drop-down menu at the bottom left
4. Choose the location where you want to save the file, give it a name, and click 'Save'
Online Conversion Tools
There are a multitude of online tools available to convert Word documents to PDFs. Simply upload your Word document, and these websites will convert them to PDF files for you.
However, it's important to select a credible and reliable tool that ensures your data's safety. One such reliable tool is Adobe’s personal online converter, which is best suited for single-file conversions.
For businesses looking for more sophisticated features along with PDF conversion, tools like HelpRange can be a good fit. HelpRange not only allows you to convert your documents but also offers document protection, PDF usage analytics, and other PDF tooling. This can be extremely helpful to understand how your documents are being used after sharing and to secure them effectively.
Helpful Tips
1. Always double-check the PDF after conversion to ensure that your formatting has preserved correctly.
2. Keep your Word document handy in case you need to make edits. While edits to PDF are possible, they are often more difficult than editing in Word.
3. Be careful while using online converters, especially with sensitive data. Make sure the platform is secure and trustworthy.
To conclude, the process of converting a Word document into a PDF is straightforward, given the right tools and a little bit of knowledge. From ensuring document integrity to enhancing security, from boosting universal compatibility to enabling professional presentation, the practice of transforming files from Word to PDF is an excellent methodology with numerous benefits. Be it an individual requirement or a business need, a simple conversion process can often raise your productivity and professionalism levels a notch higher.
Stay tuned to the HelpRange blog for more tips and insights into document management, security, analytics, and more!
Check out HelpRange
HelpRange is "Next-Gen Documents Protection & Analytics Platform". HelpRange represents the cutting-edge platform for document access controls and in-depth analytics, ensuring superior management and usage insights for your documents.
