How to Export and Save Google Docs as PDFs?
The process of exporting and saving Google Docs as PDFs is often regarded as a hassle-free and straightforward procedure. However, some individuals might have trouble understanding how it works or every step needed to follow it through successfully. This article will explain in detail how to export and save Google Docs as PDFs efficiently.
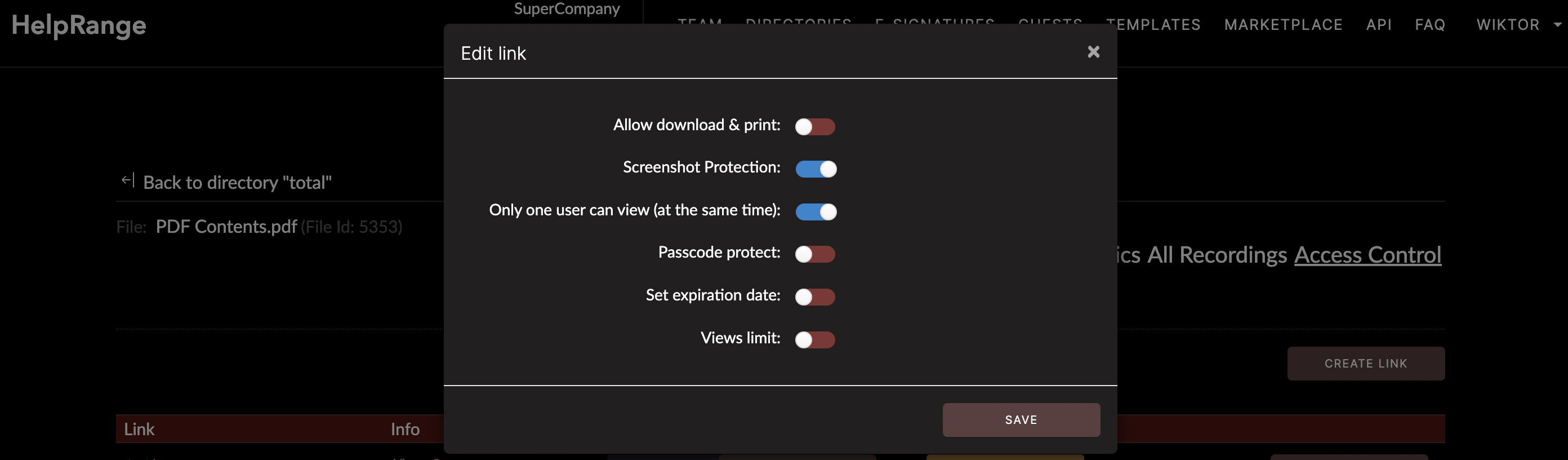
In today's digitized world, most people constantly use Google Docs due to its convenience, user-friendliness, and extensive range of powerful tools. Google Docs is a free web-based application where users can create, edit, and store documents and spreadsheets online. Equally important is the ability to export these documents as PDFs—Portable Document Format files, which can be used for universal file sharing.
-------
**Step-by-Step Guide on How to Export and Save Google Docs as PDFs**
Step 1: Sign in to Google Docs
The first step begins with logging into Google Docs using your Gmail account. If you do not have one, you can easily create a new Gmail account.
Step 2: Open the Document
Once signed in, browse through your documents on Google Docs and select the specific document you want to export as a PDF.
Step 3: Navigate to File tab
Upon loading your document, navigate to the upper left corner of the web page, and click on the "File" tab in your Google Docs menu.
Step 4: Download as PDF
A list of options will unfold once you click the "File" tab. Scroll down this list until you find "Download". Hovering over this option reveals several download formats. Choose the "PDF document (.pdf)" option.
Step 5: Save your PDF
After selecting "PDF document", your computer will automatically download the document as a PDF. This process usually completes within a few moments, depending on the document's size and your internet speed.
You'll usually find the downloaded PDF in your computer’s default ‘Downloads’ directory. To change this default location or rename the file, right-click on the PDF file, select "Save as," and choose your desired location and filename.
------
Thus, the once intimidating task of exporting and saving Google Docs as PDFs is relatively simple.
Now, you might require ensuring the safety of your exported documents or wanting to analyze PDF usage analytics after exporting. In such cases, a multitude of PDF tools offer additional protection to your exported documents alongside usage analytics.
One of such tools is HelpRange, an online utility offering an array of features for PDF protection and usage statistics. HelpRange provides real-time analytics, like who opened the PDF, which pages they read, what they overlooked, and how much time they spent reading. In addition, HelpRange offers powerful tools for sharing and tracking sensitive documents and enabling or disabling printing or downloading, providing you with robust control over your exported PDF files.
------
Exporting and save Google Docs as PDFs have become mainstream, offering convenience in sending non-editable documents or preserving the format and layout of a file. By following the simple steps outlined in this guide, anyone can effectively export and save Google Docs as PDFs, and with tools like HelpRange, not only can they protect their documents but also get a deeper understanding of how their recipients interact with their content.
In conclusion, regardless of the reason for saving Google Docs as PDFs, be it for business, academic, or personal purposes, following this guide's steps and capitalizing on resources like HelpRange can undoubtedly provide huge benefits. Understanding how to exploit these resources can make your routine tasks easier, more efficient, and even more secure. So, give it a try and experience the convenience and benefits that come with mastering how to export and save Google Docs as PDFs.
Check out HelpRange
HelpRange is "Next-Gen Documents Protection & Analytics Platform". HelpRange represents the cutting-edge platform for document access controls and in-depth analytics, ensuring superior management and usage insights for your documents.
