PDF document protection: A comprehensive guide
Ensuring the safety of your document resources should be a top priority for every business. Diligently guarding your sensitive data means not only protecting your organization’s private information but also ensuring you remain compliant with data protection laws and regulations. PDF documents are often utilized for their numerous benefits including universal compatibility, easy accessibility, high-quality images, and convenient document size. However, as with any form of digital data, securing PDF documents requires a multifaceted approach. This article offers a comprehensive guide to PDF document protection.
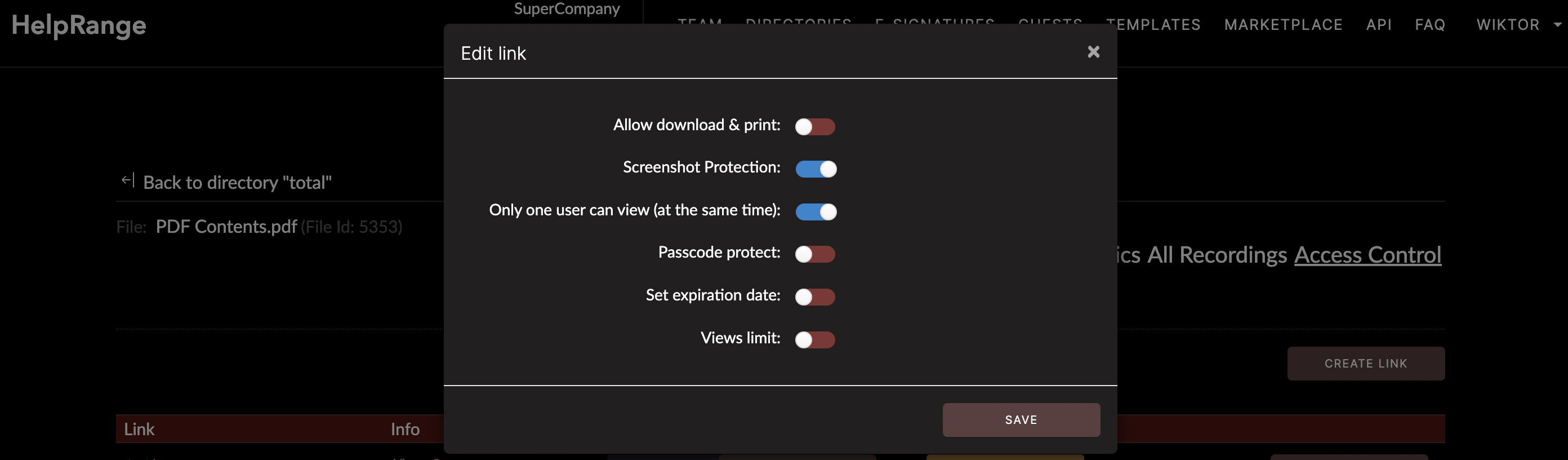
The risk associated with unsecured documents should not be underestimated. PDFs, much like other types of files, can be intercepted during transfer, copied without authorization, or manipulated maliciously. The potential damage that can be inflicted is immense, ranging from fraudulent activities to brand tarnishment, not to mention possible legal implications.
This is why PDF document protection is fundamental. It allows you to control who can access, edit, print, share, and extract data from your PDF files, thus giving you peace of mind when disseminating critical information both internally and externally. Here are some ways to secure your PDF documents:
**Password Protection**
**Watermarking**
Watermarking is another method used to protect PDF documents. A watermark is a noticeable overlay on the PDF that identifies the owner or copyright holder of the document. This discourages unauthorized reproduction or distribution of the document, because the watermark typically includes legally protected information.
**Digital Signatures**
A digital signature is a sophisticated data protection method for PDFs. It ensures the authenticity of the document by verifying the identity of the sender and ensures the document has not been altered since it was signed.
**Encryption**
Encryption scrambles the content of a PDF document and makes it unreadable to anyone without the decryption key. There are different encryption standards, such as 128-bit AES, which offers a high level of security.
**Redaction**
Redaction permanently removes sensitive information from a PDF. It doesn't just hide, but completely eliminates selected text, images, or other data from the document.
**Restriction of Access**
This entails limiting who can access the document either by setting a password, limiting the email addresses that can view the document or restricting access to specific devices.
**PDF Protection Tools**
There are numerous PDF protection tools available on the market today. These tools offer various security options, including password protection, encryption, watermarks, digital signatures, and more. However, it's essential to choose one that provides robust security, is user-friendly, and ideally, offers features beyond just protection.
HelpRange is one such robust online platform that offers not only document protection but also gives you insightful analytics about your PDF usage. It allows you to control who sees your document, how they can interact with it, and for how long, giving you complete control over your data. Beyond its security features, HelpRange provides valuable insights like how much time readers spend on each page of your PDF, which pages were most engaged with, and whether the document was shared forward. This information can help you gauge the impact and effectiveness of your content.
**Conclusion**
In the digital world, ensuring the security of your PDF documents is not a luxury, but a necessity. Companies must adopt robust, multilayered strategies to protect their valuable data and assure all stakeholders of their commitment to data privacy and integrity. Using platforms like HelpRange, which offer comprehensive security coupled with enriched user insights, is a step towards fortified document protection and improved data utilization.
Check out HelpRange
HelpRange is "Next-Gen Documents Protection & Analytics Platform". HelpRange represents the cutting-edge platform for document access controls and in-depth analytics, ensuring superior management and usage insights for your documents.
